Руководство Пользователя Управление Небольшой Фирмой
8.3 Вы найдете руководства. 1С управление небольшой. 1С управление небольшой фирмой. Скачивание руководства пользователя программы Конструктор процессов для 1С:УНФ.
Как начать вести учет в УНФ максимально быстро, т.е. Сделать минимально необходимый набор настроек и загрузить начальные данные. В данной статье я подготовил для вас шпаргалку по первоначальной настройке и подготовке программы к эксплуатации. Статья не претендует на полное описание всех существующих настроек, задача статьи помочь вам за максимально короткое время сделать минимально настройки и подготовить программу к началу ведения учета.
Администрирование На первом шаге нужно зайти в раздел Администрирование (Раздел «Компания», блок «Настройки») и пройтись по перечисленным ниже закладкам (будут перечислены не все закладки, а только те которые по мнению автора действительно необходимы, чтобы после экспресс настройки сразу можно было начать работать в программе). Контактная информация Для того, чтобы сразу корректно вести в программе адресные данные ваших сотрудников и контрагентов, нужно определиться с вариантом использования адресного классификатора (КЛАДР). Если вы работаете в облаке или у вас всегда есть быстрый интернет, тогда можно выбрать вариант «Использовать веб-сервис 1С для ввода и проверки адресов». В этом случае программа в режиме онлайн будет подключаться к серверу 1С и выполнять проверку введенных адресных данных. Если вы точно знаете с контрагентами какого региона вы работаете, то проще будет выбрать вариант «Загружать классификатор в программу». В этом случае проверка данных будет происходить быстрей, а также проверку адресных данных можно будет выполнить даже когда нет подключения интернет. Если вы выберете вариант загрузки КЛАДР, не загружайте сразу все регионы, так как это может занять очень много времени и в базе будут храниться «лишние» данные.

Лучше подгружать нужные регионы из классификатора по мере необходимости. Настройка пользователей и прав Если вы планируете вести многопользовательский учет (т.е. В программе кроме вас еще будут работать пользователи), тогда их необходимо предварительно зарегистрировать. Чтобы добавить нового пользователя, перейдите по одноименной ссылке, см. Далее нажмите кнопку «Создать».
В открывшемся окне заполните полное имя, имя для входа, установите пароль, после чего карточку пользователя нужно записать, но не закрывать. Далее нужно настроить полномочия пользователя. Для этого в карточке пользователя нажмите кнопку «Права доступа» и выберете разделы к которым необходимо выдать полномочия. После чего нужно все записать и продолжать настройку далее. Подключаемое оборудование Если специфика вашей деятельности предполагает использование торгового или складского оборудования, в этом случае нужно сделать соответствующие настройки в данном разделе. Обратите внимание, настройки торгового оборудования хранятся в УНФ с привязкой к рабочим местам пользователей. Функциональность программы На втором шаге нужно зафиксировать какую функциональность программы вы планируете использовать.
Для настройки нужно перейти в раздел «Еще больше возможностей». Важно понимать, что для «быстрого старта» достаточно указать только те настройки, которые после начала ведения учета программа не даст изменить. Именно их нужно настроить в первую очередь. К остальным параметрам можно вернуться в любое время и при необходимости включить их или выключить. Давайте посмотрим на настройки «первой очереди». Раздел «Компания»:.
Учет по компании в целом;. Бюджетирование;. Имущество. Раздел «Продажи»:. Скидки и наценки в продажах;. Дисконтные карты;. Автоматические скидки;.
Передача товаров на комиссию;. Прием товаров на комиссию. Раздел «Закупки»:.
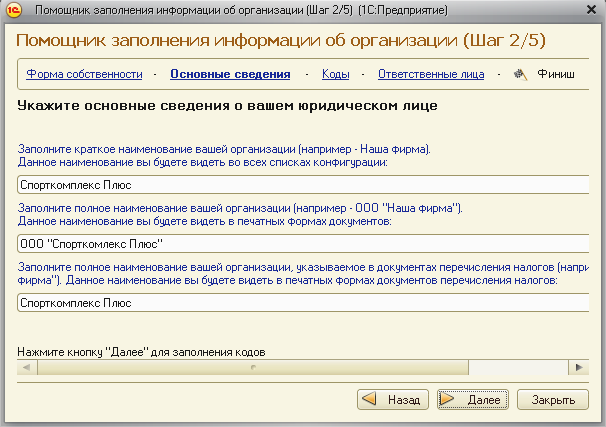
Несколько единиц измерения;. Характеристики номенклатуры;. Партии номенклатуры;.
Контроль остатков серийных номеров;. Резервирование запасов;. Прием запасов на ответственное хранение;. Передача сырья и материалов в переработку;. Передача запасов на ответственное хранение;.
Ордерные склады;. Ячеистые склады. Раздел «Производство»:. Технологические операции;. Переработка давальческого сырья. Раздел «Зарплата»:. Совместительство;.
Управление Небольшой Фирмой Руководство Пользователя Скачать
НДФЛ и взносы. Ввод начальных данных На третьем (завершающем) шаге нужно ввести начальные остатки. В идеале нужно завести все начальные остатки, так они оказывают влияние на все разделы учета, ну хотя бы потому, что без этого управленческий баланс не сойдется. В программе для этого предусмотрен специальный документ «Ввод начальных остатков».
Он находится в разделе «Компания». Ввод осуществляется через помощника, который разбивает все начальные данные на следующие разделы:.
Деньги;. Товары;.
Расчеты;. Прочее. После ввода данных всегда можно вернуться в список документов и внести правки.
Книга предоставляет полное описание приемов и методов работы с программой '1С:Управление небольшой фирмой 8.2'. Показано, как автоматизировать управленческий учет всех основных операций, а также автоматизировать процессы организационного характера (маркетинг, построение кадровой политики и др.). Описано, как вводить исходные данные, заполнять справочники и каталоги, работать с первичными документами, формировать разнообразные отчеты, выводить данные на печать. Материал подан в виде тематических уроков, в которых рассмотрены все основные аспекты деятельности современного предприятия. Каждый урок содержит подробное описание рассматриваемой темы с детальным разбором и иллюстрированием всех этапов. Все приведенные в книге примеры и рекомендации основаны на реальных фактах и имеют практическое подтверждение.
Обновить По
Алексей Анатольевич Гладкий 1С:Управление небольшой фирмой 8.2 с нуля 100 уроков для начинающих Введение. В центральной части окна запуска программы представлен список информационных баз. При первом запуске программы в данном списке может присутствовать информационная база с демонстрационной конфигурацией; эта база входит в комплект поставки и предназначена для предварительного знакомства с системой. Выбор информационной базы осуществляется щелчком мыши на соответствующей позиции списка. Вы можете добавлять в список новые либо редактировать и удалять имеющиеся информационные базы – о том, как это делать, будет рассказано в уроке 5 'Понятие информационной базы'.